いいえ。やめません。
本当に衝撃を受けました。
サービスのリリース自体はちょっと前なのですがAIの進化と共にクオリティも上がってきているようです。
なので今回は、
「AIVA」の使い方
楽曲クオリティを裏付ける秘密
についてお届けします。
AIVAの使い方
デモ動画をぜひご覧ください。
このクオリティが簡単に作れてしまいます。
アカウント登録&ログイン
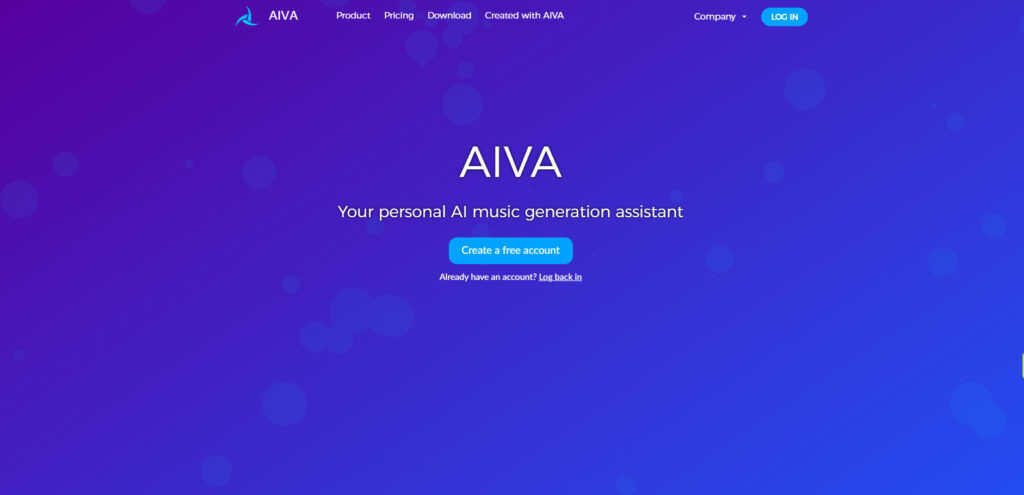
上記の画面から、アカウントを登録していきます。
Googleアカウントでのログインがスマートでとても楽です。
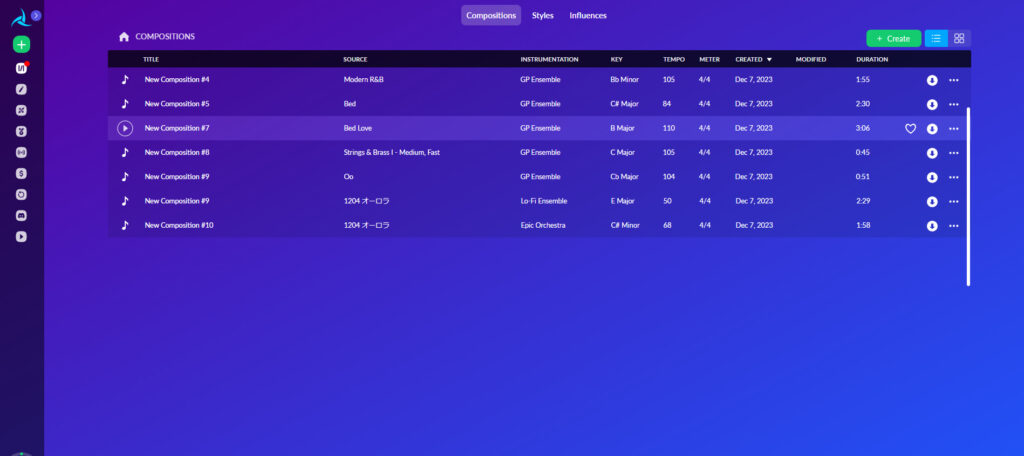
ログインすると「dashboard」という画面に移ります。
もう既に生成している曲がリストに並んでいます。
曲の生成について
WEB上でも生成できますし、アプリをダウンロードすることも可能です。
私の環境だと各パートのソロ再生をしようとするとアプリでしか出来ない状態でした。
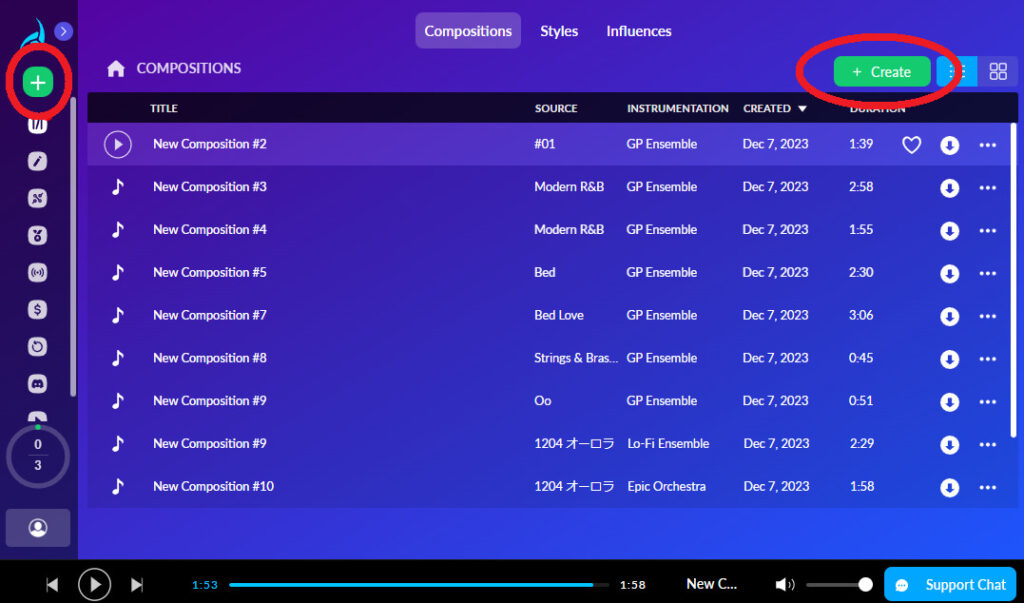
「create」から曲作りをスタートすることが出来ます。
3つのパターンから選ぶことが出来ます。
From a Style
曲のジャンルを選んで生成します。
From a Chord progression
曲のジャンルとコード進行を選んで生成します。
Step by step
曲のジャンルとコード進行と各パートの生成を確認しながら生成します。
From a Influence
MIDIやオーディオファイルを参考にしながら生成します。
私のオススメは断然「Step by step」です。
音楽作りに詳しくない方は「From a Style」が一番工数が少なくて簡単なのですが、少しでも自分の理想に近づけるために今回は「Step by step」で進めていきます。
1.曲のジャンル&スタイル選び
Select a style to get startedの表示がある画面に移ります。
記事の執筆にあたり情報収集すると以前は10数種類程度のジャンルから選ぶしかなかったようなのですが、2023/12現在250種類以上のスタイルを選ぶことが出来ます。

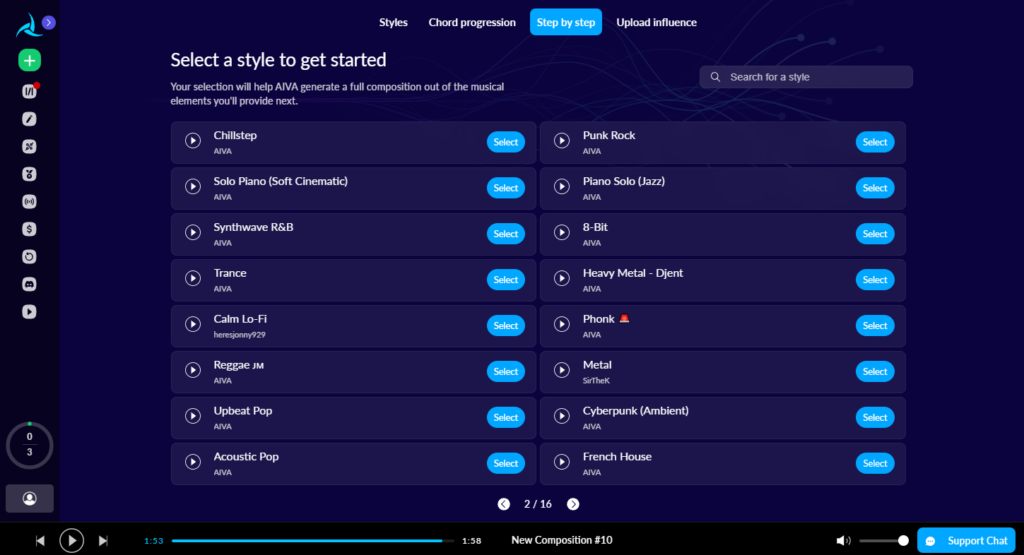
本当にジャンル選びが楽しすぎて迷いまくります。
曲の生成自体は無料なので何度でも、極論全ジャンルで生成をすることも可能です。
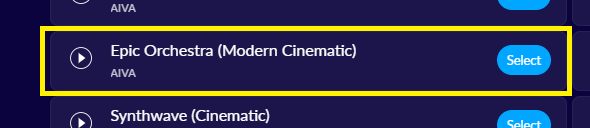
今回は「Epic Orchestra」を選んで進めていきます。
「From a Style」で曲生成を始めていた場合、これで曲作りは終わりになります。
2.コード進行の設定
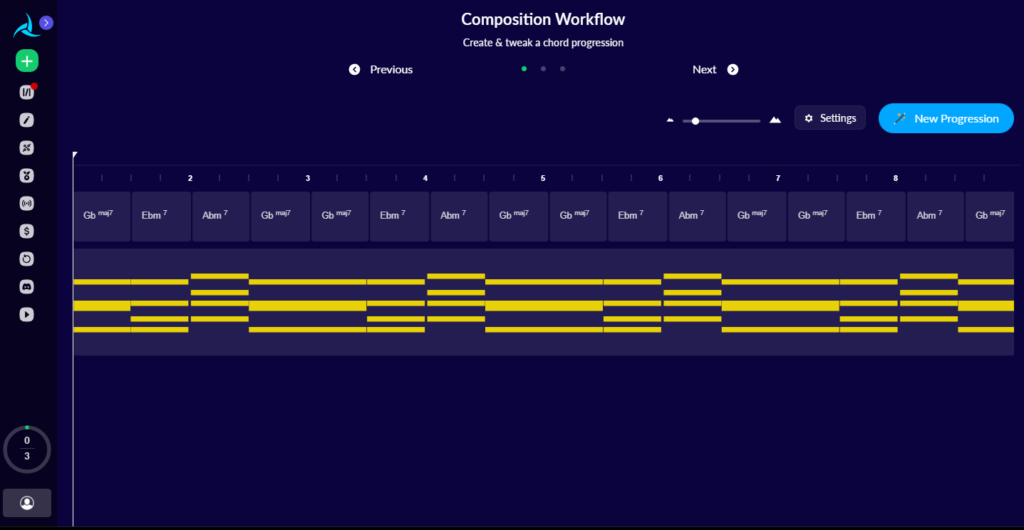
次の画面に移るとコード進行をAIが作ってくれています。
「Jazz」だとセブンスやテンションが多くなるなど、ジャンルに拠ったコード進行となっています。
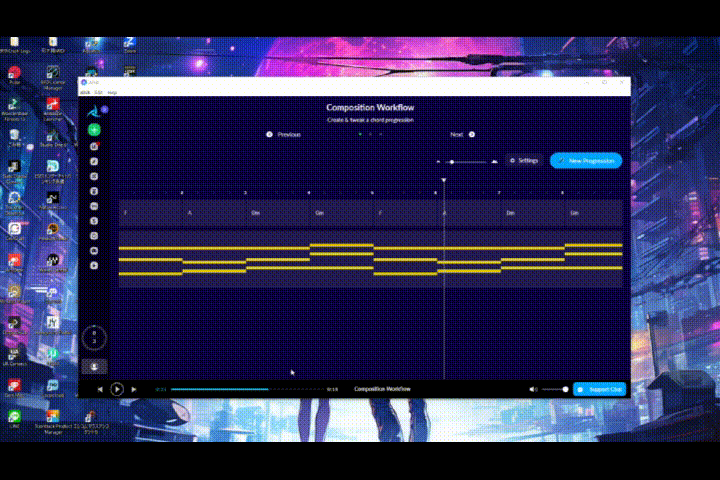
適当にコードを変えたり、セブンスを付けたりしました。
使っていく中で気付いた凄い部分なのですが、大きくコードを変えたときに前後のコードを転回してベースラインが崩れないようにしてくれているということです。
入力されたコードに従うだけではなくて、音楽的により調和のとれたコード進行にしてくれているということです!
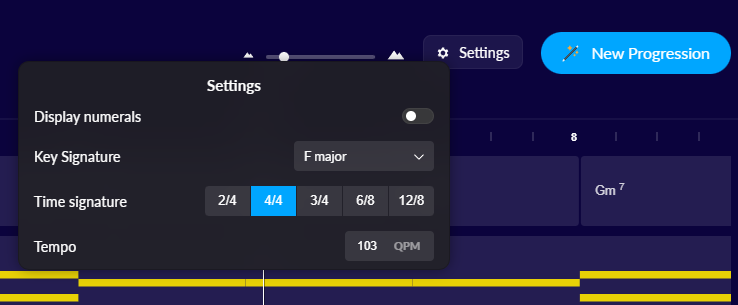
settingsからキーや表紙を変更することも出来ます。
Display numeralsをONにするとコードがディグリーネームに代わります。
そして全く別のコード進行を作り出すときは「New Progression」をクリックします。
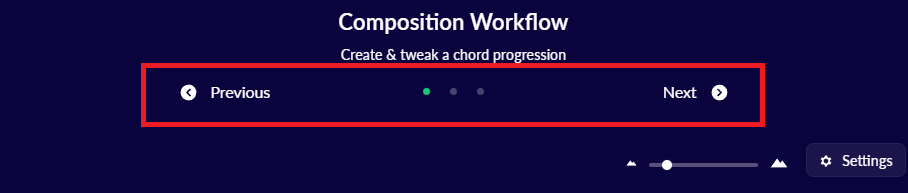
コード進行が完成したなら右側にある「Next」を、
ジャンル選びまで戻るなら左側の「Previous」を選択します。
3.各パートの設定
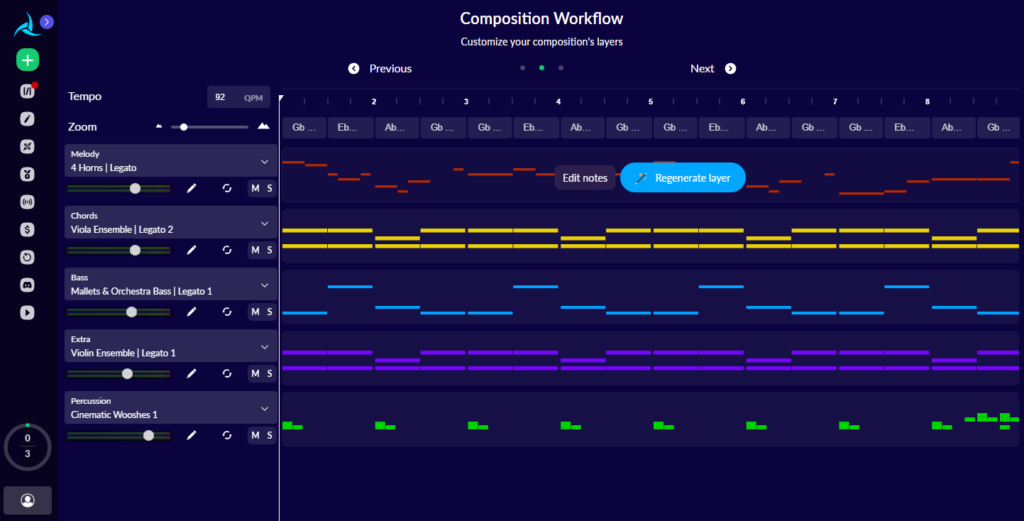
次の画面に移るとDTMerには慣れ親しんだ既視感のある画面が現れます。
実際この状態での曲を聴いてみましょう。

この画面では黄色枠の「Edit notes」で編集するか緑枠の「Regenerate layer」で再生成するかを選べます。
ちょっとイメージと違ったので「Previous」を使って全パート再生成してみました。
その結果が下記です。
これは凄いとしか言いようがありません。
各パートの生成を繰り返したりして良い感じの曲を作ることが出来ます。
Edit notes時の注意
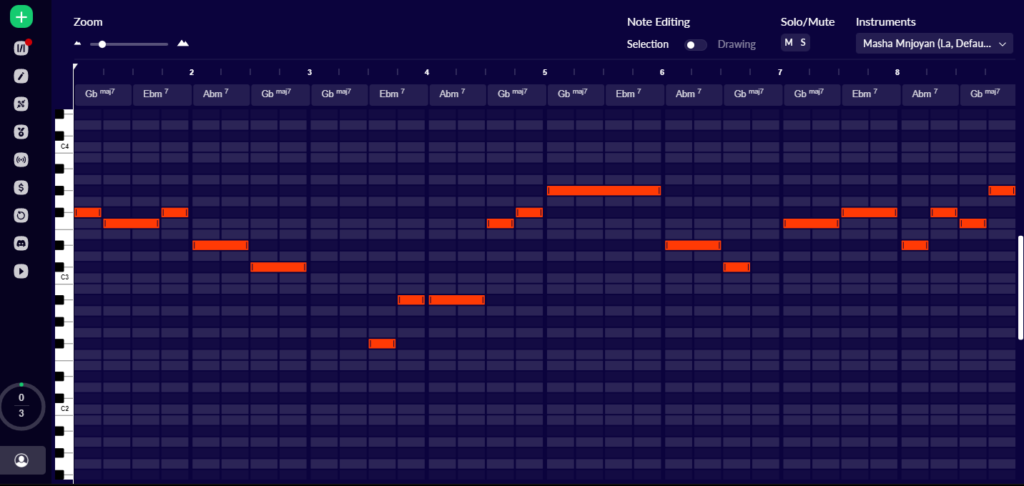
Edit画面に入るとピアノロール画面に移ります。
ここでメロディやコードをいじることが出来るのですが触っていくと下記のような警告画面が出ます。
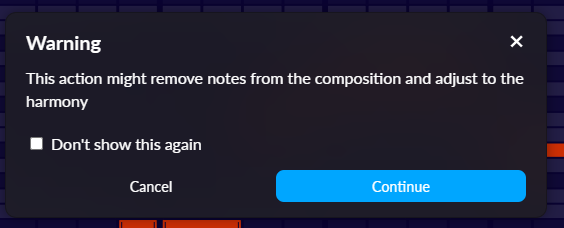
これは要するに、このノートを動かしたり削除することによってハーモニーが変わる可能性があるけどいいですか?ということです。
というのも、この時点で完成形というわけではなく、こんなイメージで!という構想段階なのであまりEditを詰めすぎないように注意が必要です。
4.曲の長さや生成数の設定
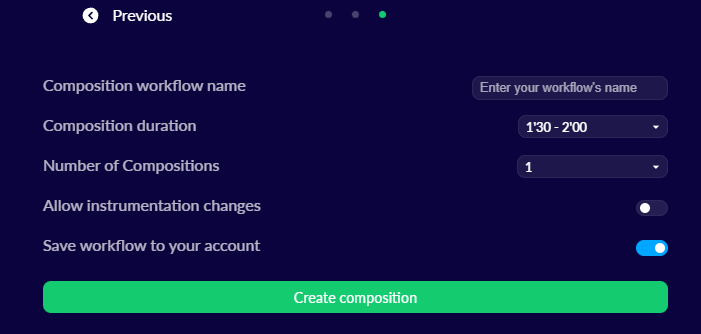
次の画面に移ると、各設定が出来ます。
Composition workflow name
保存するためにこのプロジェクト名を入力します。
実際何でもいいので私は「#01」とかにしています。
Composition duration
曲の長さを決めることが出来ます。
Number of Compositions
1~5曲まで生成してくれます。私は1~2程度にしていることが多いです。
Allow instrumentation changes
構成楽器の変更を許可するかどうかを決めます。
前画面での雰囲気がお好みであればOFFのままでいいかと。
Save workflow to your account
このプロジェクトを保存するかどうかを決めます。
曲の完成と編集
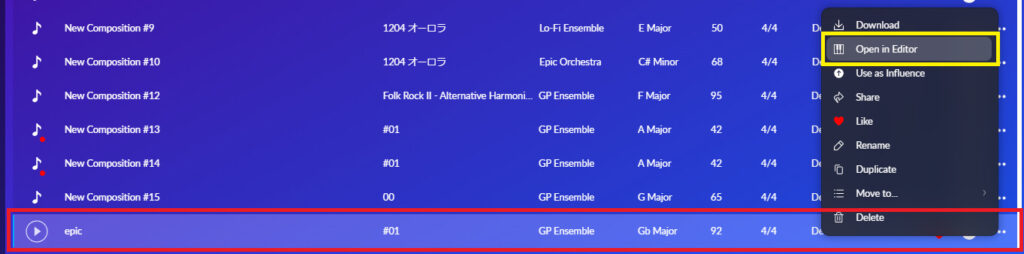
無事完成して最初のdashboard画面に戻ってきました。
一番右端の「…」からEditor画面に入っていって完成形を聴いてみましょう。
1分半ほどと少し長めですがお付き合いください。
実際に聞いてみると音のリアルさもさることながら構成に起伏があってとてもいい出来になりました。
楽曲クオリティの秘密について
今回生成した曲をいろいろ触っていくうちに気付いたことがあります。
それは数多くの音がレイヤーされているということです。
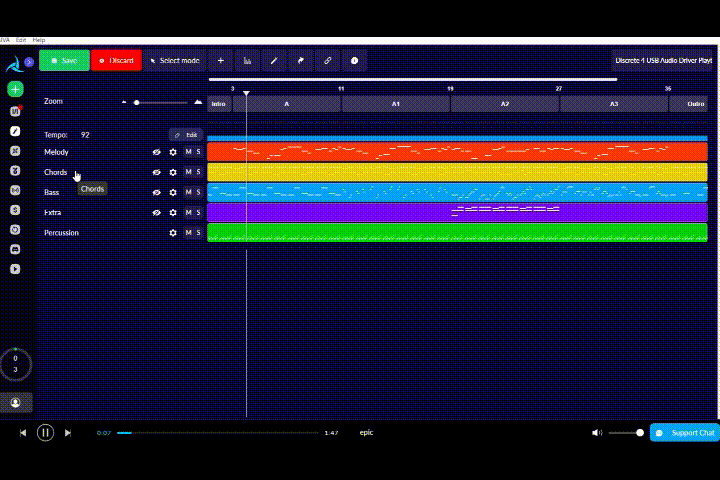
chordトラック自体は1つ(黄色)のみなのですがバイオリンやヴィオラ、チェロなど4種類の楽器がレイヤーされています。
Bassトラックも同じように5種類の楽器がレイヤーされて同じフレーズを演奏しています。
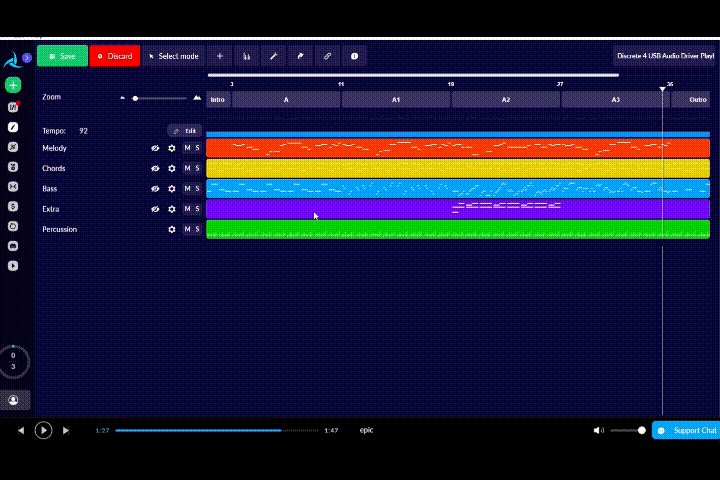
そしてDynamicsのタブを開くと、なんと音量のオートメーションまで描いてます。
黄色とオレンジの山みたいなやつがオートメーションです。
これは世のDTMer達に戦慄が走っていると思います。
音楽制作者ならわかる、このクオリティを裏付ける細やかな調整…。
恐るべきとしか言いようがありません。
Save時のオプション
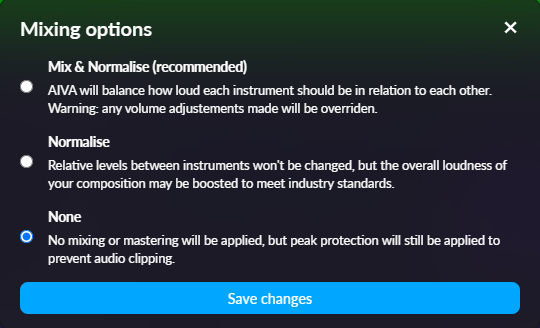
Mix&Nomalise(recommended)
各楽器の音量を調節してバランスをとってくれてラウドネスを調整してくれます。AIVAがおすすめしている設定です。但し、自分で行った音量調整はすべて上書きされてしまいますので注意しましょう。
Nomalise
楽器間の相対的なレベルは変更されませんが、配信時などの業界標準を満たすために全体のラウドネスをブーストして調整します。
None
現状から音量の調整を行いません。但し、クリッピング防止のためのピーク保護は行われます。
Downloadのオプション
まず無料版だと、MP3しかダウンロードをすることが出来ません。
有料プランにするとWAVでのダウンロードも可能になります。
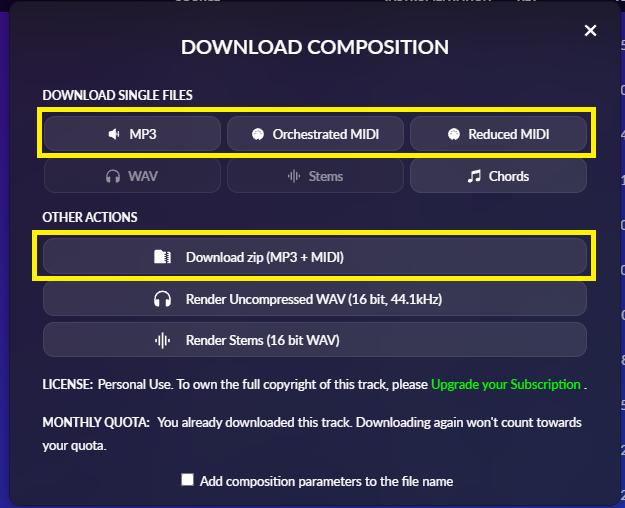
よって実質的に選べるのは黄色枠のみとなります。
MP3
2Mixとして完成されたMP3となります。
Orchestraetd MIDI
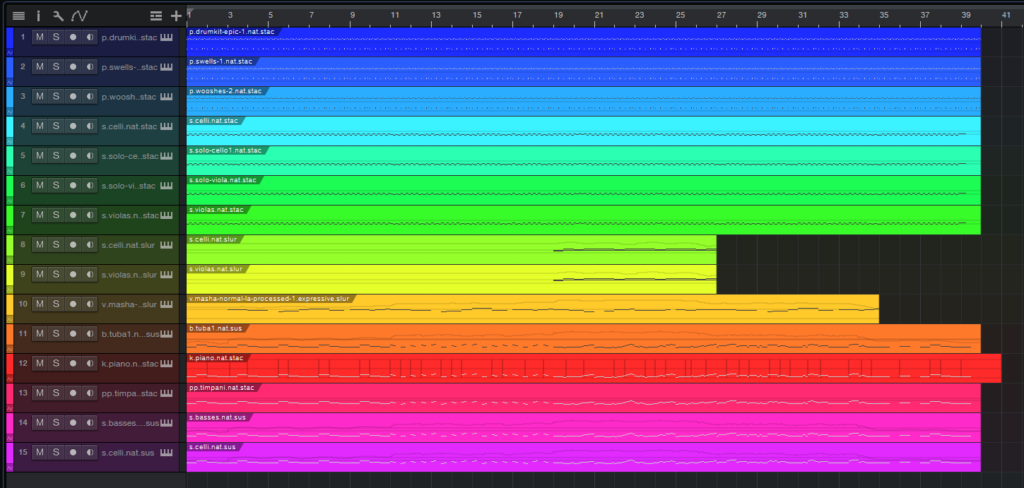
レイヤーされていた各パートが全部バラバラになってMIDIで出力されています。
これだけのパートが鳴っていたのかと改めて驚かされました。
Reduced MIDI

対してこちらは、各パート1つのMIDIとしてまとめられています。
オートメーションの情報等も書き込みされていません。
とてもシンプルです。
download ZIP
上記の3点がすべて入ったZIPファイルとなります。
とりあえずこれを選んでおけば大丈夫です。
Add composition parameter to the file nameとは…?
このチェックボックスにチェックを入れるとダウンロードしたファイル名に詳細なキーやBPMなどの情報が記載されます。
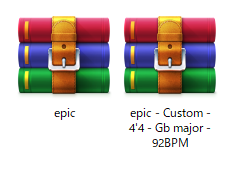
特にこだわりが無ければ、チェック入れておいて問題ありません。
また、1か月のダウンロード回数に制限はありますが、同じプロジェクトのファイルは何度ダウンロードしても1回としてしかカウントされないので間違って削除しても安心してダウンロードしましょう。
まとめ
いかがだったでしょうか?
このAIの進化をどのように感じましたか?
私は多少の寂しさを感じると共に強烈なワクワクと感動を覚えました。
音楽制作者として、AIの現在地と得手不得手を知ることで自分の創作活動に生かしていきたいと思いました。
また、MIDIのダウンロードは魅力的でしたが音の良さを考えるとWAVでのステムも欲しくなりましたので…有料プランは一考の価値ありだと思います。
動画でも解説しましたので良かったらごらんください。
長い記事となりましたが読んで頂き有難うございました。











