MIXにおける重要技術の1つが「帯域のすみ分け」です。
ボーカルとオケ、ベースとキックなど上げればきりがないです。
そんな時に使える簡単操作のプラグインについて解説します!
どんなプラグイン?
概要
『TRACKSPACER』は、メイントラックが必要とする周波数をリアルタイムで別のトラックに刻むことで、ミックスに空間を作り出す、受賞歴のあるプラグインです。マルチバンド・サイドチェーン・コンプレッサーに似ていますが、はるかにパワフルで、透明で、正確です。トラックに挿入して、Trackspacerがあなたのミックスにどのような効果をもたらすか、ご自身で確かめてみてください。
また、本製品には、入力されるサイドチェーン信号に反応する32バンドのEQが内蔵されています。サイドチェインのスペクトルを分析し、反転したEQカーブを別のトラックに適用します。本製品は、プライマリ・トラックのためのスペースを即座に作り出します。
(SONICWIRE様より引用)
YouTubeでも解説しているので良かったらご覧ください。
プラグインの特徴
このプラグインのキーワードは
上記3つになります。
「リアルタイム処理」について
トラック同士のマスキングを解消する方法としてEQがよく使われます。
しかし静的なEQの場合、カットされっぱなしになるためマスキングが起きてない時でも音は変化し続けています。
キックが鳴ってる時だけベースを下げたい。
ボーカルがいる時だけオケの音量を下げたい。
こういった時にリアルタイムに動的に処理できるというのが後々効いてきます。
「サイドチェーン」について
その動的な処理に関して必要な設定が「サイドチェーン」になります。
これはDTMをする上で重要な技術ですし、プラグイン側での設定も結構簡単に出来ます。
「32バンドEQ」について
このプラグインの重要な部分が「EQ」であるという点です。
サイドチェーンでよく使われるのは「コンプレッサー」です。
この場合音を圧縮しているので音質にひずみが出たり痩せたりと変化があります。
また入って来た音量に対してトラック全体に圧縮をかけるので
必要のない帯域まで圧縮してしまうこともあります。
その問題を解決するのが「32バンドのEQ」です。
設定の仕方を次項から見ていきましょう。
設定方法と使い方
プラグインの挿入
まずはキックに合わせてベースの音量を下げたいと思います。
音量を下げたいトラックにTrack spacerを挿します。

StudioOneの場合、サイドチェーンの設定方法はとても簡単です。
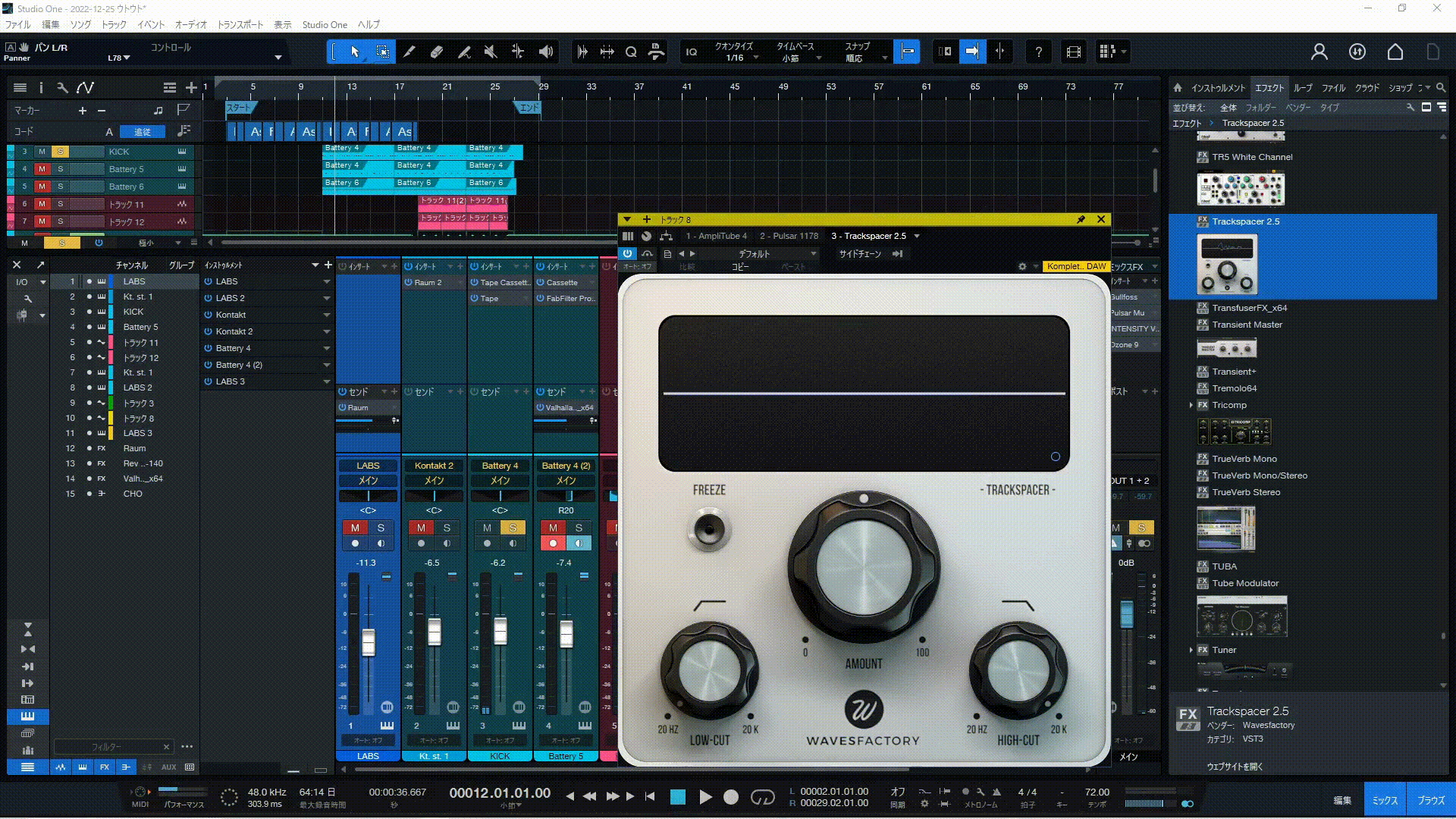
この時にメインとなるトラックの名前や色を特定のものに変えておくと
指定しやすいですし、以降の作業も楽になります。
AMOUNTの設定
中央のノブを回してどのぐらい音量を下げるかを決めます。
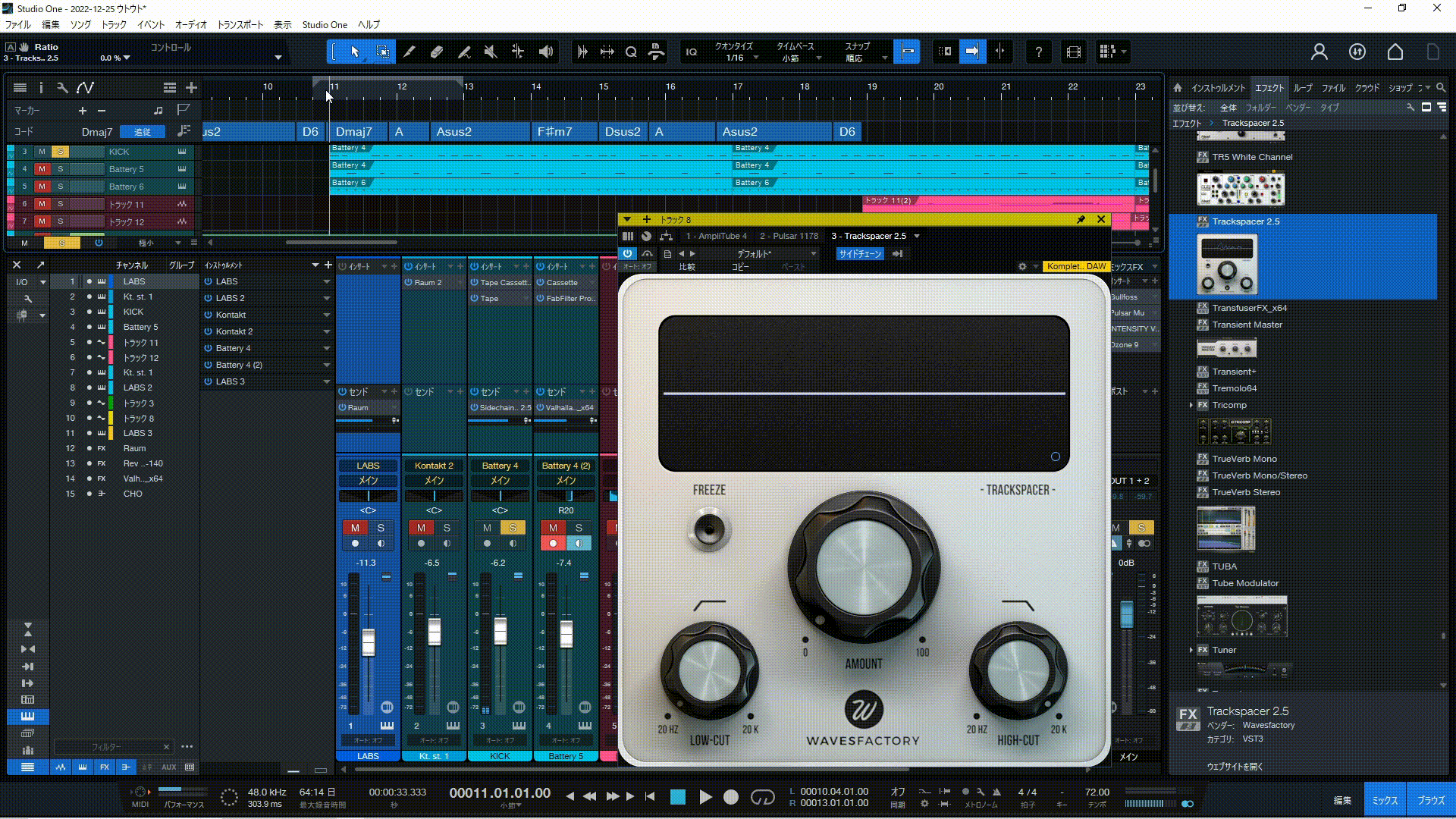
※AMOUNT:15%
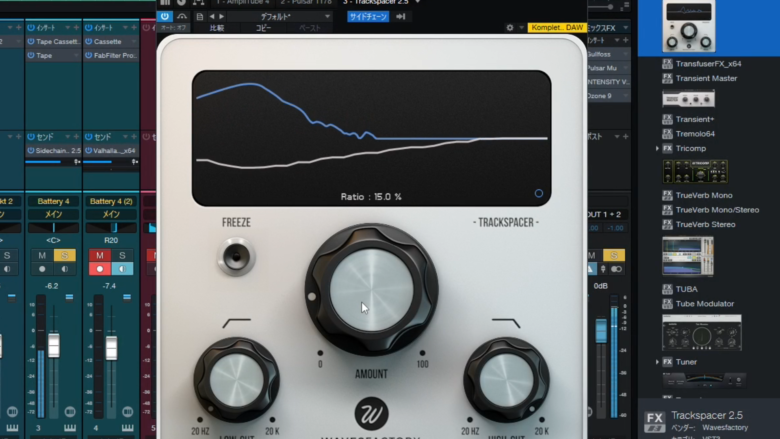
※AMOUNT:40%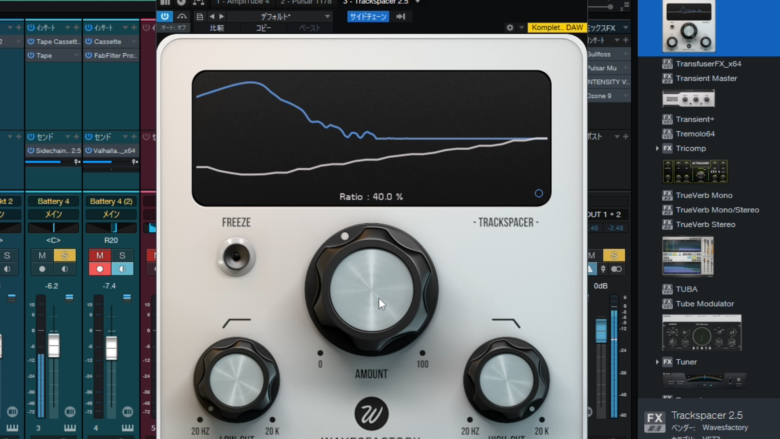
※AMOUNT:90%
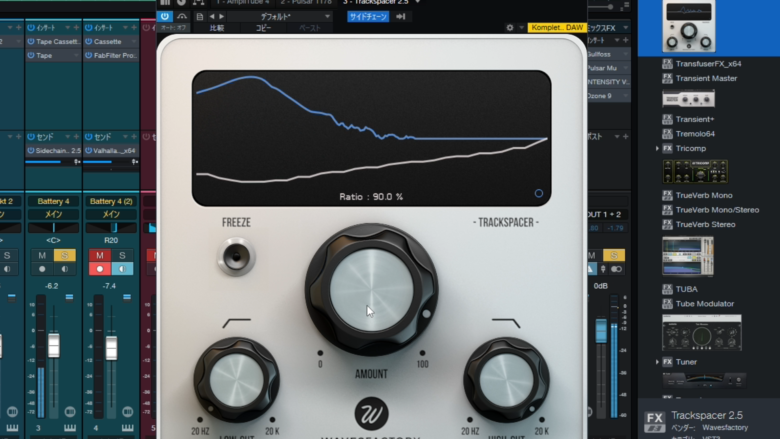
それぞれAMOUNT量を変えて3種類作ってみました。
メインシンセとオケのバランス
次にオケをまとめたBUSトラックとメインメロディシンセとのバランスを取ってみます。
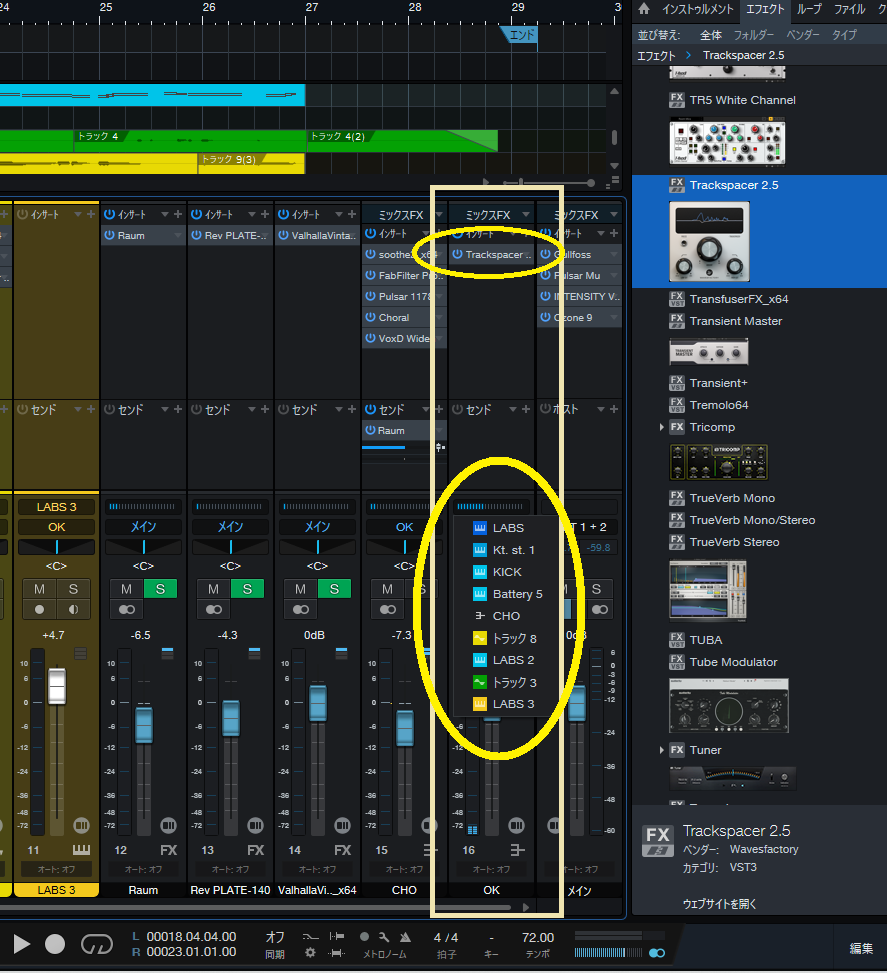
枠内がオケの楽器をまとめたBUSトラックになります。
ここにTrack spacerを挿してサイドチェーンを設定します。
※AMOUNT:0%
※AMOUNT:30%
※AMOUNT:90%
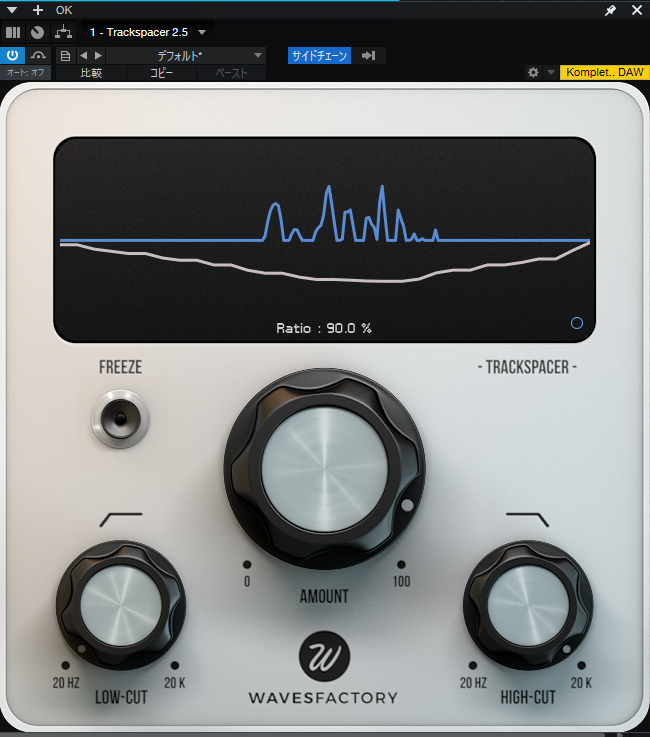
やはり数字が大きくなるとオケが小さくなってダイナミックさが減りますね。
適応範囲も広がるのでメロディの音域以下のベースやキックにも影響が出ています。
ここで必要なのが次項の「LOW-CUTとHIGH-CUT」です。
LOW-CUTとHIGH-CUT
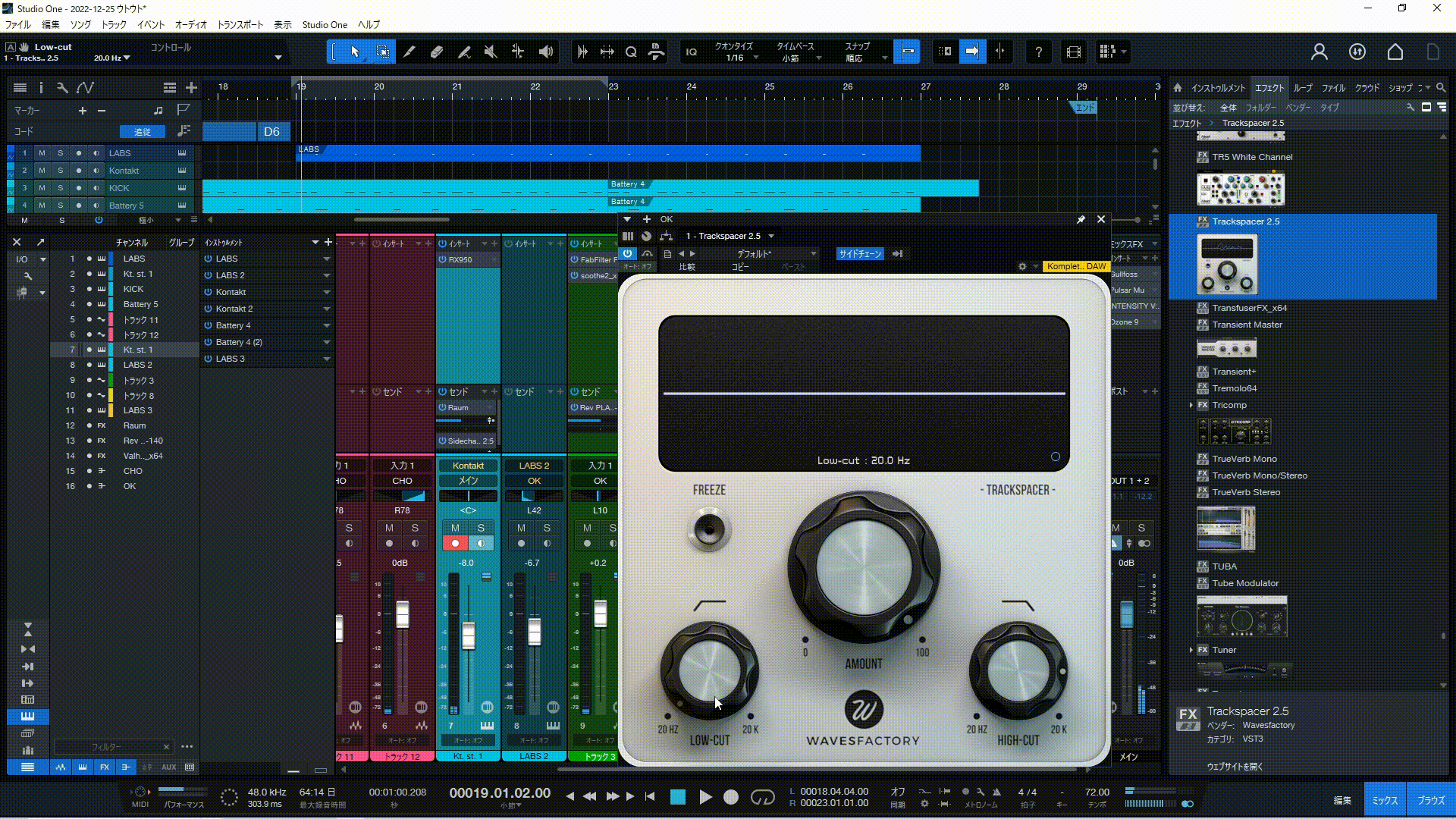
この2つのノブはサイドチェーンを適用させる周波数を設定することが出来ます。
今回の場合に当てはめると…
ということになります。
ここはどのトラックに使用するかで変わるので適宜変更しましょう。
FREEZEについて
点灯させるとその瞬間に適応されてるEQの形状で固定されます。
もう一度押すと消灯してリセットになります。
これに関しては正直使い方が不明です…
どこを探しても有用な使用方法が書いてないので無視でいいかと。
ご存じの方がいれば是非教えてください。
Advanced Panelについて
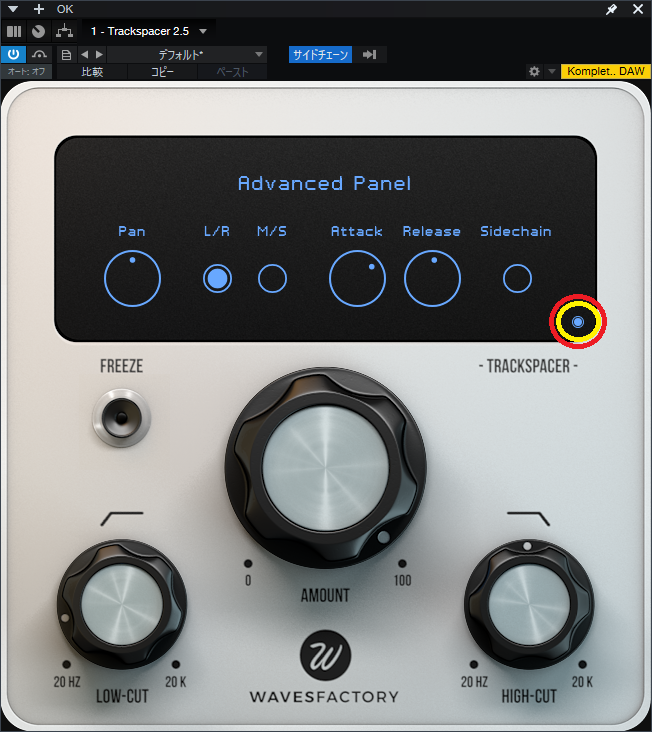
ウィンドウ右下の〇をクリックするとさらに詳細な設定画面になります。
L/RとM/Sについて
ここのパネルでL/RかM/Sを決めることが出来ます。
ちなみにM/Sと言うのは「ミッド」と「サイド」を表しています。
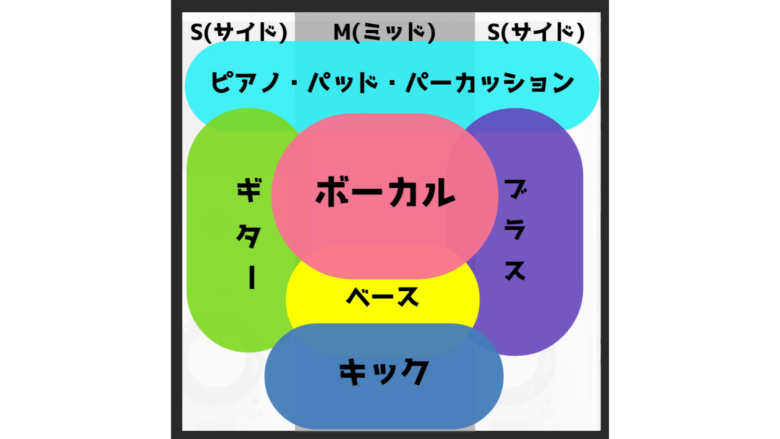
詳細な説明は省きますが上記がざっくりとした図になります。
という場合に有用です。
Panノブを左に回し切るとMidのみにEQを適用できます。
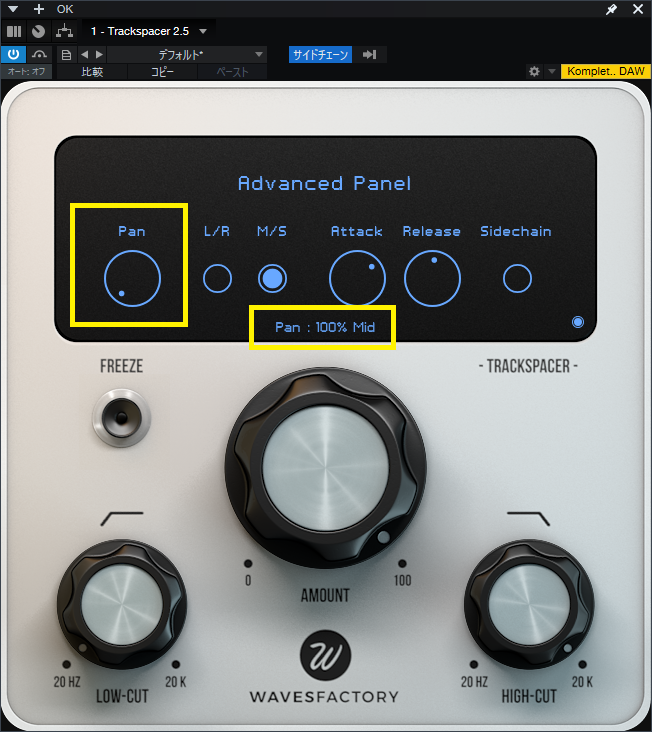
※Mid100%ver
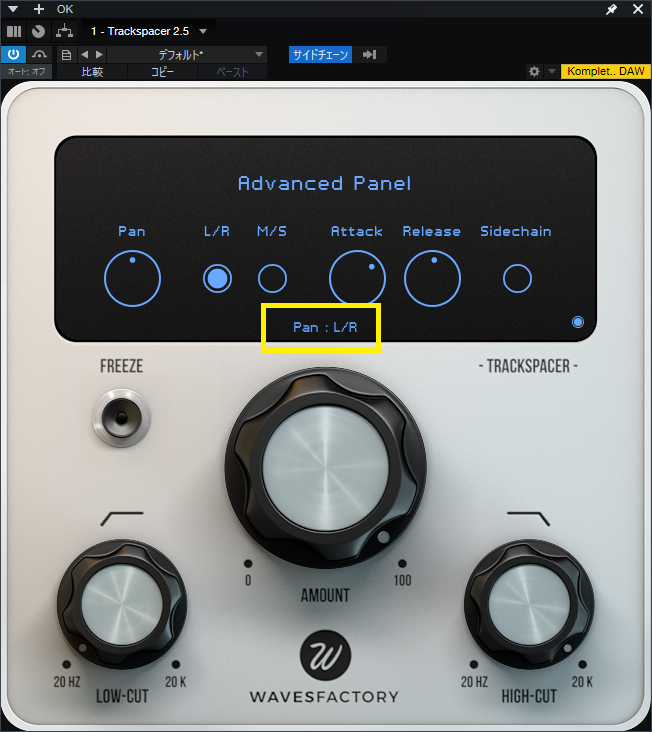
※L/Rステレオver
個人的には「サイド」は個別で設定する方が好きだし、メインのボーカルを際立たせたいという目的のために使っているのでL/Rで使用することが多いです。
アタック&リリースタイムについて
コンプレッサーと同じように、アタックとリリースの時間をミリ秒単位で調整できます。
ここは耳での判断になりますが個人的な設定としては
Attack:1~5ms前後
Release:1~10ms前後
で使うことが多いかなと。
これは曲調やBPMによって変わってくるので一概に「これが正解」というものはありません。
いろいろ試していくときのポイントとして
この順番だと変化も聞き取りやすいのではないかと思います。
個人的な使用方法
私の場合はリバーブトラックも含めたすべてのオケをまとめたBUSトラックに使用して
ボーカルトラックのスペースを作る使い方がほとんどです。
AMOUNTは10%前後でAttack&Releaseは前述の通り速め。
ほんとにわずかにスペースを空けるイメージです。
まとめ
いかがでしたでしょうか?
歌ってみた動画のMIXにも活躍する簡単操作の優秀なプラグインだと思います。
たまにセールもしてるので是非是非狙っている方はチェックしてみてください。











