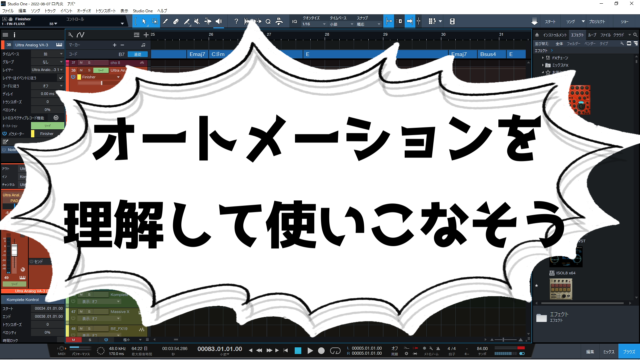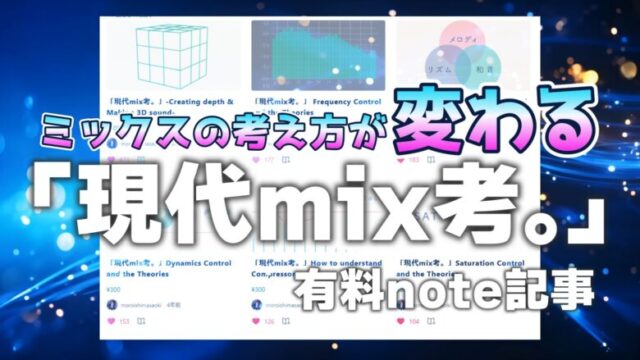ショートカットキーのTIPSはネット上に沢山ありますが、なんかもっと良い感じの無いかなぁ…とお困りの方にお届けしたい記事となっております。
私があれこれ試して導入する中でこれは便利!まじで使えるよ!というものを10個かき集めて今回ご紹介させていただきます。
その中には「Ctrl+Cでコピー」とか「Dで複製」とか基本的なものは省いています。
「趣味&初心者の域を抜け出して中級者になろう!」をモットーに運営していますので必ずやお役に立てる記事になっていることでしょう。
そして、私がStudioOneを使用しているので、その前提で書いていきますが他のDAWを使用している方にも何かヒントになる項目があれば幸いです。
おすすめ設定10選!
1.ノート色をベロシティ別に変更
これは知っている方も多いかもしれませんが、デフォルト設定ではこうなっていないので設定しておくと便利です。
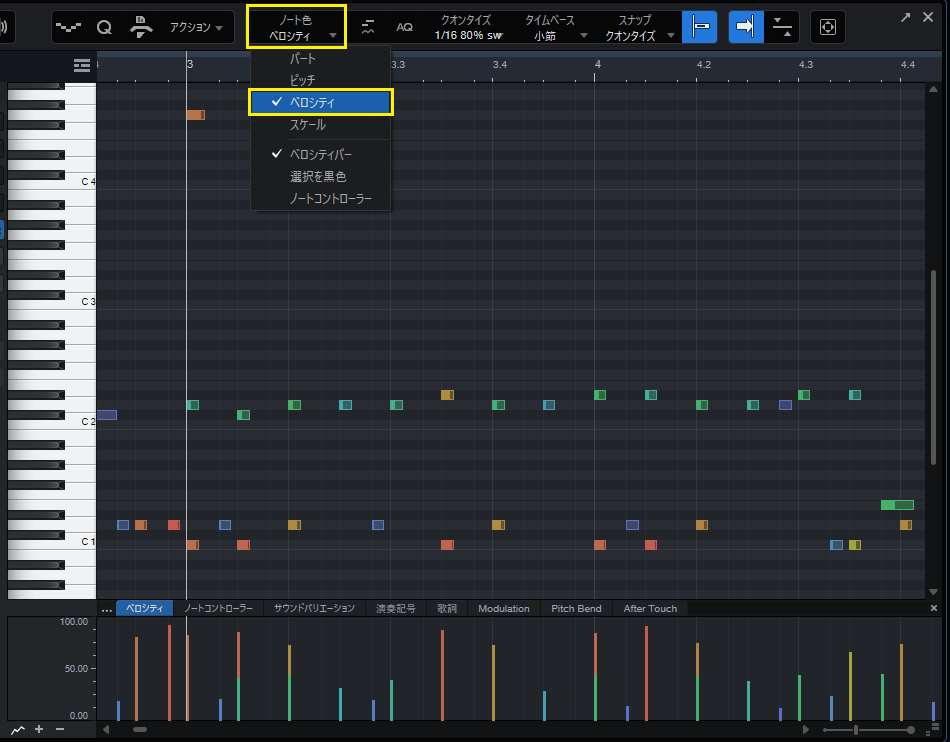
赤っぽくなる程ベロシティは高くなり、青~紫になる程低くなるように表示されます。
ベロシティがノリを左右するドラムトラックにおいてゴーストノートを置く場面などに重宝する設定です。
2.ブロックサイズの切り替え
私は「作編曲時」と「ミックス時」でサンプルレートを切り替えています。
PCパワー的に厳しいんだけど、動かしたい音源やプラグインがある場合に有効な方法なのでぜひ覚えておいてください。
オプション(Ctrl+,)からオーディオ設定→デバイスブロックサイズから変更できます。
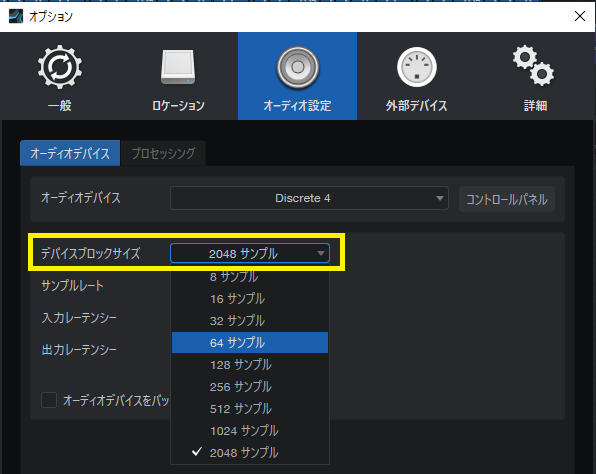
お使いのオーディオインターフェースによって使用可能なブロックサイズが変わってきますが、一般的に小さい数字だとCPU負荷が高くなるけどレイテンシーは抑えられます。
つまり、リアルタイム入力や録音がしやすくなります。
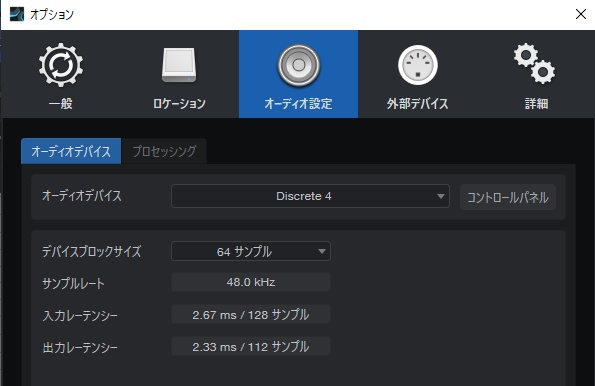

逆に曲のパーツは出揃って、ミックスやマスタリングをしていくタイミングになると、色んなプラグインを挿していく事になるので、ブロックサイズを大きくしていきます。
レイテンシーが物凄いことになって録音は出来たもんじゃありませんが、プラグインは割と軽快に動かせるようになります。
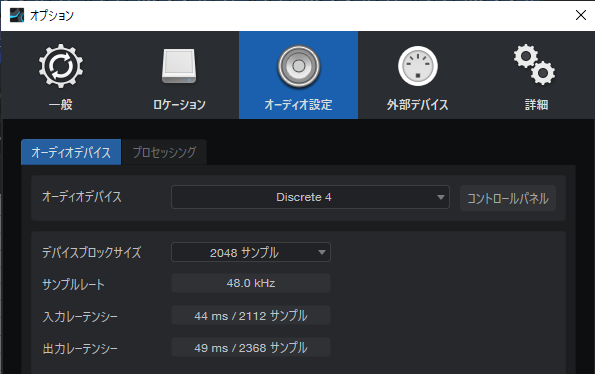

3.トラックの表示&非表示
ミックスコンソールとアレンジビューにおいて、各トラックの表示非表示を切り替えることが出来ます。
各トラック名の左側にある白い丸を押すと灰色に変化します。
そうしたらトラックは非表示になります。

ミックスコンソール
ボーカルの録音などで不要になったデータや打ち込んでみただけのインストゥルメントトラックを非表示にしておくと画面がスッキリして効率よく作業が可能になります。
ただ、音は鳴るので、フェーダーを下げておくなりミュートにする必要があります。
私はコンピングを終えた不要なボーカルデータが2~5トラック程生まれてくるのでフェーダーを下げて隠しています。
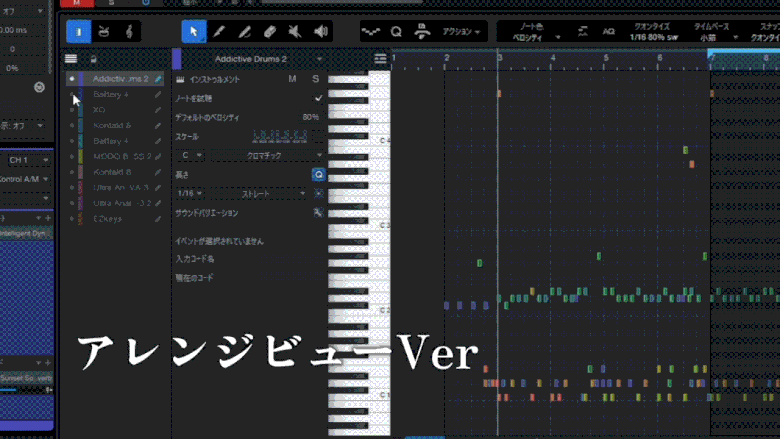
アレンジビュー
他のトラックの音を見ながらアレンジを整えることが出来ます。
ピアノを見ながらシンセのフレーズを考えたり、パッドやストリングのアレンジにめちゃくちゃ有用です。
結構初歩的かなと思ったのですが、知ってるのと知らないのとでは雲泥の差なので紹介してみました。
ちなみに、右側にある鉛筆マークを青色に点灯させるとグレーアウトしているノートを触ることが出来るようになります。
ノートをまとめて移動させたり消したりするときには有用ですが、うっかり大事なノートを消してしまったりしがちなので使う時は要注意です。
4.音価を設定するショートカット
ここからは私がおすすめするショートカット設定を紹介していきます。
StudioOneで作業する中で作業効率めちゃくちゃ上がるので使ってみてください。
また、私が設定しているショートカットキーが皆さんのDAWで空いている(何もアサインされてない)とは限らないので、参考程度にしてご自身なりのカスタマイズをしてみてください。
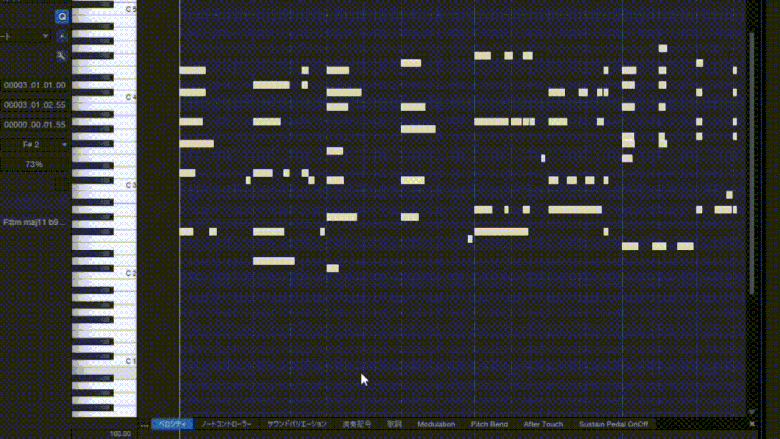
上記のGIFで全て説明が終わってしまうのですが、音価を切り替えるショートカットは本当に便利です。
私は「Shift+数字」で選択したノートの音価を変更するようにしています。
PAD系の打ち込みの時や、ドラムトラックのノートをスッキリさせる時に重宝しています。
5.ヒューマナイズをショートカット設定
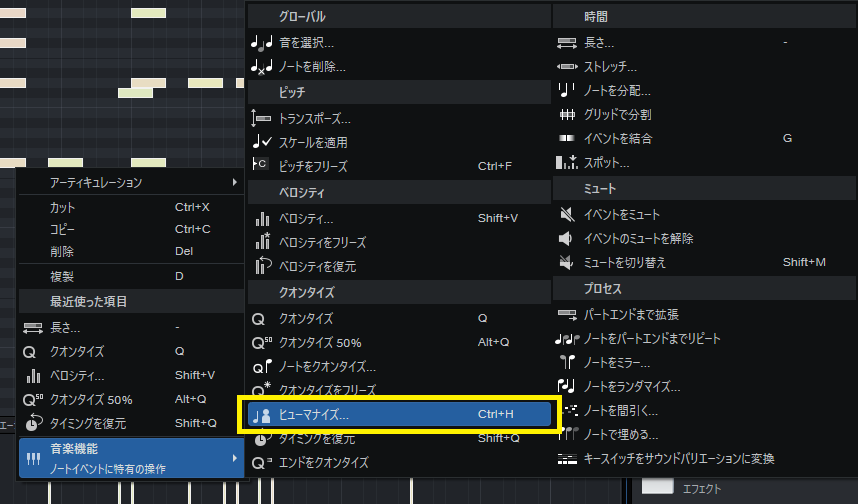
右クリックを押して「音楽機能」を表示させた先に「ヒューマナイズ」という機能があります。
これは「ランダマイズ」とも呼ばれ打ち込んだノートの位置とベロシティを微妙にずらしてくれる機能です。これにより、グリッド線にぴったりと沿った機械的な演奏から人間らしい揺らぎのあるトラックにすることが出来ます。
これは本来であれば、ひとつずつ微妙にずらさなければなりませんが、この機能を使うと一括でノートをランダムにしてくれるので便利な機能の1つです。
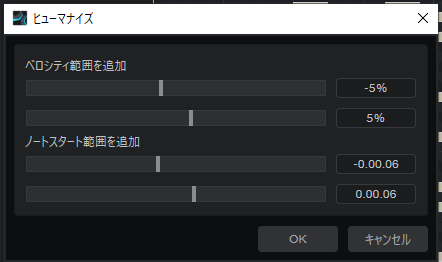
私の場合、ヒューマナイズで少しだけの変化を10回ぐらい繰り返します。
こうすることによって、より自然で変にならない程度の揺らぎを得ることが出来ます。
設定は「Ctrl+H」にしていて直後にEnterを押すと1秒以内でヒューマナイズが完了します。
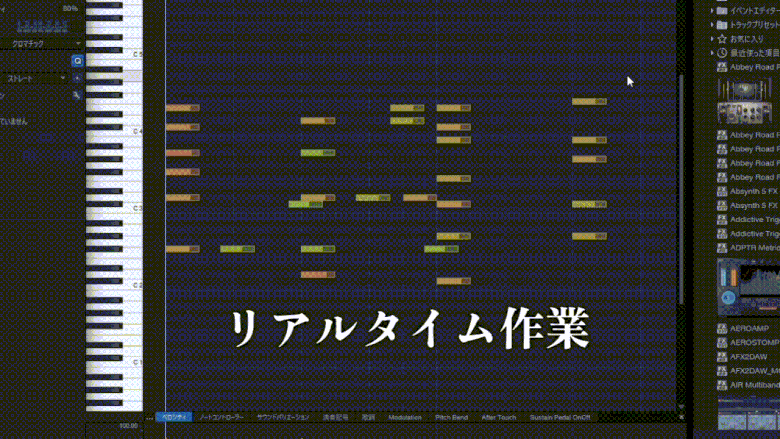
上記のGIFで私の作業感が伝わるでしょうか…?
6.レガート+オーバーラップ修正の設定
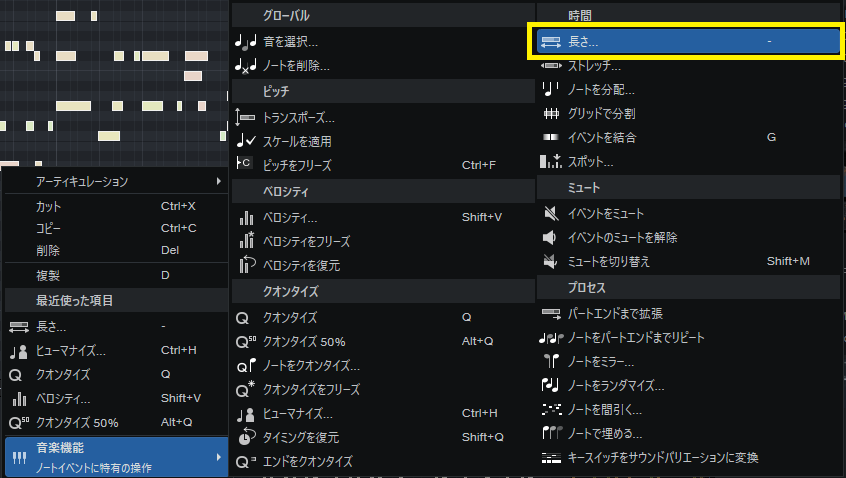
「音楽機能」は本当に便利な機能が沢山入っていて「長さ」というコマンドを「ー」(数字の0の横のほ)というキーに割り当てています。
前述した、「4.音価のショートカット」や「5.ヒューマナイズ」を使用すると意図せずノートが重なってしまう場面によく遭遇します。
それらを1発で解消できるのがこの「長さ」機能なのでセットで使用してもらえるとより効率的になります。
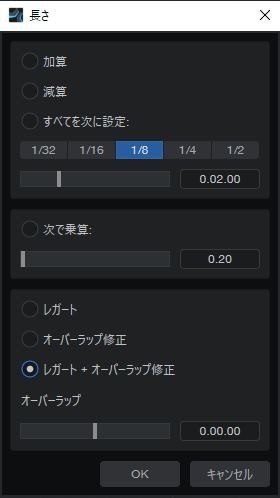
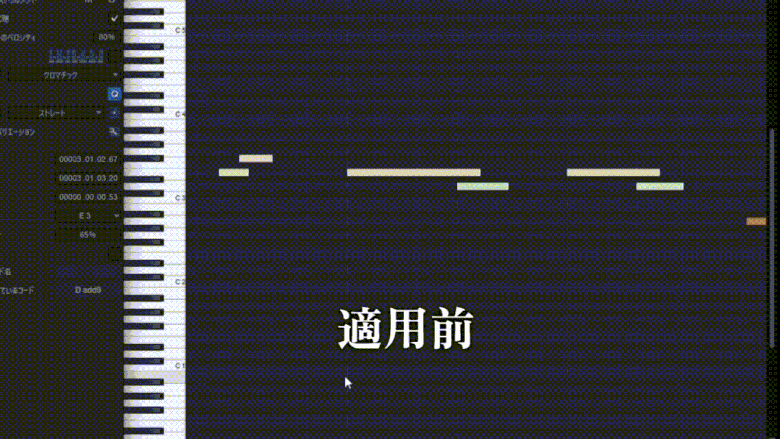
レガート
次のノートまで音を伸ばします。
オーバーラップ修正
重なっている部分を修正します。
レガート+オーバーラップ修正
上記の両方を適用してくれます。
私が使用しているのは「オーバーラップ修正」です。
7.マーカートラック表示の設定

私はマーカートラックを使用して全体の曲の長さを調整しています。
大体の曲の長さをイメージする時のために3分を目安にデフォルト設定しています。
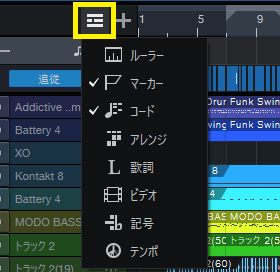
だいぶ地味ではありますが、毎回黄色枠内のマークからマーカーにチェックを入れる手間を考えるとショートカットキーとはかくあるべしと思います。
8.コードを抽出するショートカット

弾いたギターのオーディオファイルや打ち込んだMIDIトラックを選択して「@」を押すとコードを抽出するように設定しています。
9.ベロシティの乗算の設定

入力したMIDIのベロシティがバラバラ過ぎて均したい時に使っています。
上記のGIFで適用していった際のベロシティ同士の差が縮まっているのがお分かりになるでしょうか?
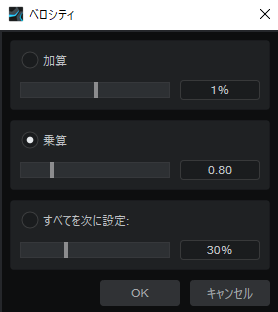
ベロシティの大小の差を埋めるには「乗算」を使用します。
1.0以上にも設定できますが、そうなるとどんどんベロシティが大きくなってしまうので、0.8ぐらいでいい塩梅になるまで適用するのが私なりのやり方です。
「5.ヒューマナイズ設定」でもそうでしたが、1回で大きく変化させるより、少しずつ何回か変化させる方が好みです。
そしてその際の手間を短くしていくのがこれらのショートカットキーというわけです。
10.入力コントロールとVUメーター
いよいよラストです。
これはマクロコントロールも駆使している自信作です。
Shift+_で入力コントロール表示
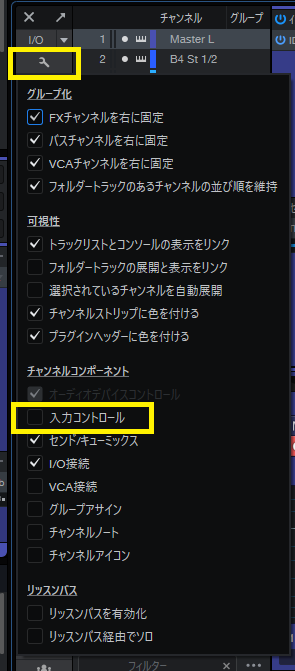
ミックスコンソールビューの「スパナマーク」→「チャンネルコンポーネント」内に入力コントロールを表示するためのチェックボックスがあります。
デフォルトでは非表示になっているので、何とかこれを常に表示したかったのですが方法を見つけることが出来ず、ショートカットを設定しました。

Shift+?でVUメーター挿入
ここで私が新しく覚えた「マクロコントロール」の登場です。

そもそもこれらを導入したいと思ったのはゲインステージングの必要性を感じてVUメーターを常に表示させたいと思ったからです。
そして入力コントロールでVUメーターに入る音量を調節するためにこれらをセットで使用しています。
キーボード上でも右側のShiftの左隣2個分のキーにショートカットを割り当てているので覚えやすく操作しやすいのも特徴です。
マクロコントロールはまだ諸々勉強中なのですが、ここまで強力だということが分かればどんどん使いこなしていきたいですね。
ショートカットキーは大事
あまりにも当たり前な結論ですが、ショートカットキーは大事です。
デフォルト設定を使いこなすのもままならないのですが、あまり必要でないショートカットも混在していたりして混乱のもとです。
また、作業環境やよく使うコマンドが人によって全然違うので自分なりにカスタマイズされたショートカットキーはとても強い味方になります。
このショートカットキーを設定するにあたって、既に別のショートカットがアサインされたりしていましたが挙動が私にとって必要のなさそうなものだったので上書きしています。
私の設定を参考にしてもらえたら嬉しいですが、皆さんも上書きする際には十分留意してください。
このブログ記事が、皆さんの音楽制作に役立つ情報を提供できることを願っています。
さらに詳しい情報や、ご意見ご感想があればぜひコメントをお待ちしています。